发布时间:2024-08-30 09: 00: 00
在现代商业演示中,数据的可视化扮演着至关重要的角色。Thinkcell作为一款强大的PPT插件,提供了多种功能来优化数据图表的呈现,使得演示文稿更加专业和引人注目。在使用Thinkcell时,设置图标的大小和调整坐标轴的起点是两个常见但关键的操作,这可以帮助用户更精准地展示数据,提升演示效果。本文将详细介绍“thinkcell怎么设置图标大小?thinkcell坐标轴起点怎么调”,并探讨Thinkcell在商业数据表中的其他应用,如添加背景图等。
一、thinkcell怎么设置图标大小?
在Thinkcell中,图标的大小设置对于确保图表的清晰性和可读性至关重要。合适的图标大小不仅能提高图表的视觉效果,还能使数据展示更加直观。以下是设置Thinkcell图标大小的步骤:
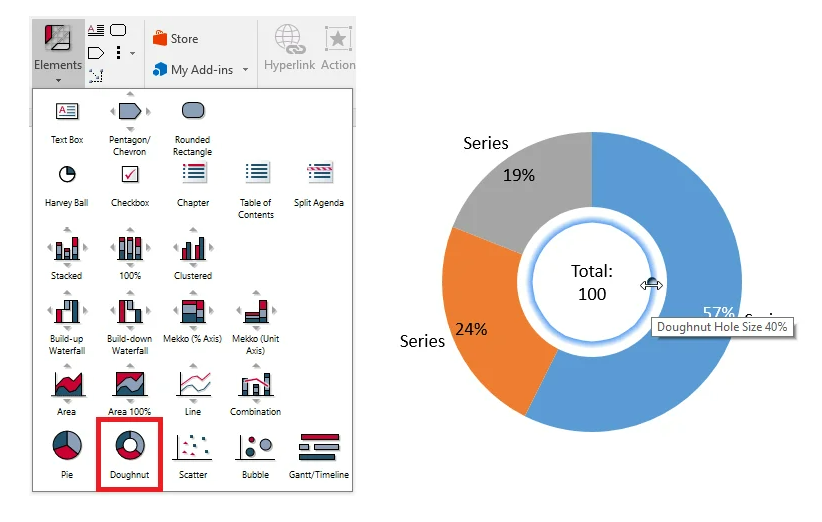
1. 打开PPT并选择图表:首先,启动PowerPoint并打开包含Thinkcell图表的幻灯片。点击你希望调整图标大小的图表,以便进行编辑。
2. 进入Thinkcell编辑模式:在选中图表后,点击图表上的“Thinkcell”图标,进入Thinkcell的编辑模式。这时,你可以看到Thinkcell提供的各种工具和选项。
3. 选择图标并调整大小:在Thinkcell工具栏中,找到“图标设置”或“格式”选项。这里会显示图标的各种设置,包括大小。点击“图标设置”后,你可以看到一个调整图标大小的滑块或输入框。通过调整滑块或输入具体的数值,来改变图标的大小。
4. 应用更改并检查效果:调整完图标大小后,点击“应用”或“确定”按钮保存更改。返回到PPT中,检查图标的显示效果,确保其符合你的需求。如果需要进一步调整,可以重复上述步骤,直到图标大小达到理想效果。
5. 保存和发布:完成图标大小设置后,不要忘记保存PPT文件。此时,你的图标大小设置已完成,可以正常发布或分享你的演示文稿。
通过以上步骤,你可以轻松调整Thinkcell中图标的大小,确保数据图表的美观性和可读性。合理的图标大小设置能够有效地突出关键数据,提高演示的专业性和观众的理解度。
二、thinkcell坐标轴起点怎么调
坐标轴起点的调整是优化数据图表展示的另一个重要步骤。在Thinkcell中,正确设置坐标轴的起点可以帮助更准确地展示数据趋势和变化。以下是调整Thinkcell坐标轴起点的详细步骤:
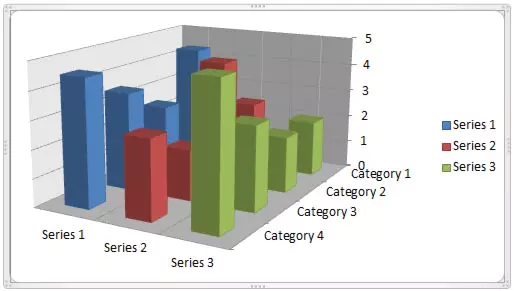
1. 选中图表并进入编辑模式:在PPT中,点击需要调整坐标轴的Thinkcell图表,然后点击“Thinkcell”图标进入编辑模式。
2. 选择坐标轴设置:在Thinkcell工具栏中,找到“坐标轴设置”选项。通常,这些设置可以在图表的格式选项中找到。点击“坐标轴设置”以显示坐标轴的相关配置选项。
3. 调整坐标轴起点:在坐标轴设置中,你将看到“起点”或“最小值”设置选项。通过调整这个设置,你可以改变坐标轴的起点。可以输入具体的数值来设置坐标轴的最小值,或者通过拖动滑块来调整。
4. 应用更改并查看效果:设置完坐标轴起点后,点击“应用”或“确定”按钮保存更改。返回到PPT中,查看图表的坐标轴起点是否已按照你的需求进行调整。如果效果不如预期,可以继续调整,直到达到理想状态。
5. 保存和发布:完成坐标轴起点设置后,保存你的PPT文件,并进行必要的发布或分享。
调整坐标轴的起点可以帮助你更清晰地展示数据的变化和趋势,使得图表的展示更加精准和专业。Thinkcell提供的灵活设置选项,使得这一过程变得简单高效。
三、thinkcell可以添加背景图吗
在Thinkcell中,添加背景图可以使得数据图表更加生动和引人注目,尤其是在需要强调某些数据点或背景信息时。以下是Thinkcell中添加背景图的步骤:
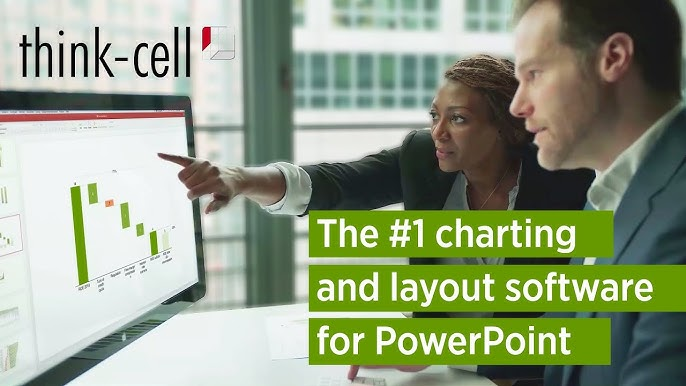
1. 选择图表并进入编辑模式:在PPT中,选中你希望添加背景图的Thinkcell图表,然后点击“Thinkcell”图标进入编辑模式。
2. 打开背景设置:在Thinkcell工具栏中,找到“背景设置”或“图表设置”选项。通常,这些选项可以在图表的格式设置中找到。
3. 添加背景图:在背景设置中,你会看到添加背景图的选项。点击“添加背景图”按钮,然后选择你希望使用的图片文件。你可以从本地计算机中选择一张图片作为背景图,也可以从其他来源导入。
4. 调整背景图的属性:添加背景图后,你可以调整背景图的透明度、大小和位置。确保背景图不会干扰到数据的显示,保持图表的清晰性和可读性。
5. 应用更改并检查效果:设置完背景图后,点击“应用”或“确定”按钮保存更改。返回到PPT中,查看背景图的效果,确保它符合你的需求。如果需要调整,可以重复上述步骤进行修改。
6. 保存和发布:完成背景图的设置后,保存PPT文件,并进行发布或分享。
通过在Thinkcell中添加背景图,你可以增强图表的视觉效果,使得数据展示更加生动和有吸引力。这对于在商业演示中突出关键信息或营造特定的视觉风格非常有帮助。
总结
“thinkcell怎么设置图标大小?thinkcell坐标轴起点怎么调”涉及了Thinkcell中调整图标大小、设置坐标轴起点以及添加背景图的详细步骤。通过正确设置图标大小,可以提高数据图表的可读性和美观性;调整坐标轴起点可以准确展示数据趋势;而添加背景图则能够增强图表的视觉效果。掌握这些技巧,可以帮助用户更好地利用Thinkcell进行数据可视化,提升商业数据表的质量和影响力。
展开阅读全文
︾
读者也喜欢这些内容:

think-cell如何安装到PPT think-cell如何集成Excel
在职场中,一款好用的图表制作工具能让我们的工作事半功倍,今天就来给大家推荐一款强大的PPT插件——think-cell,它提供了超过40种图表类型,功能丰富,能大大节省我们的时间和精力。今天我们就详细说说think-cell如何安装到PPT,think-cell如何集成Excel的操作方法。...
阅读全文 >

thinkcell配色可以更改吗 如何更改think-cell图表的默认颜色
在进行数据展示时,要想通过thinkcell让图表更具有吸引力,我们需要对图表进行美化设计,但不少小伙伴会有这个疑问,thinkcell的图表配色可以自定义调整吗?话不多说,今天我们就来一起看一下thinkcell配色可以更改吗,如何更改think-cell图表的默认颜色的相关内容,帮助大家能灵活的设计图表颜色。...
阅读全文 >
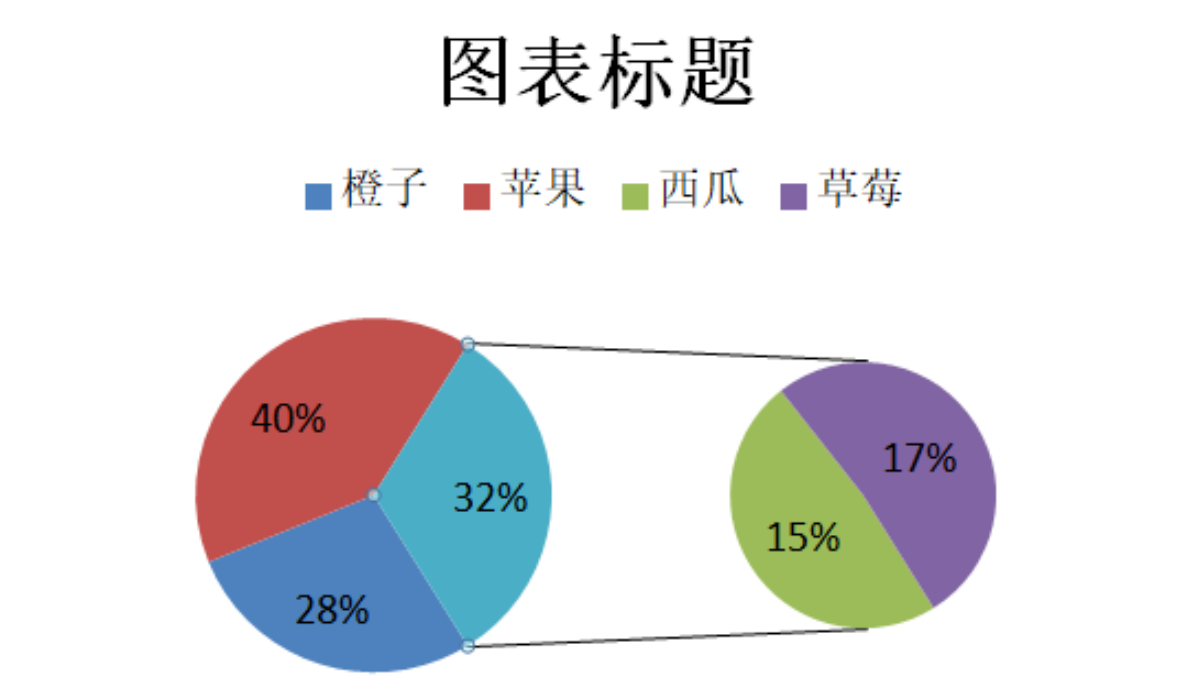
thinkcell怎么做复合饼图?thinkcell怎么做区间分布图
在日常工作中,很多人都会用到 thinkcell 来做数据可视化,特别是各种图表。像复合饼图和区间分布图这种稍微复杂点的图表,有些人可能还不太清楚怎么做。所以,今天我们就来聊聊“thinkcell怎么做复合饼图?thinkcell怎么做区间分布图”,帮你搞定这些问题,提升图表制作的效率。...
阅读全文 >
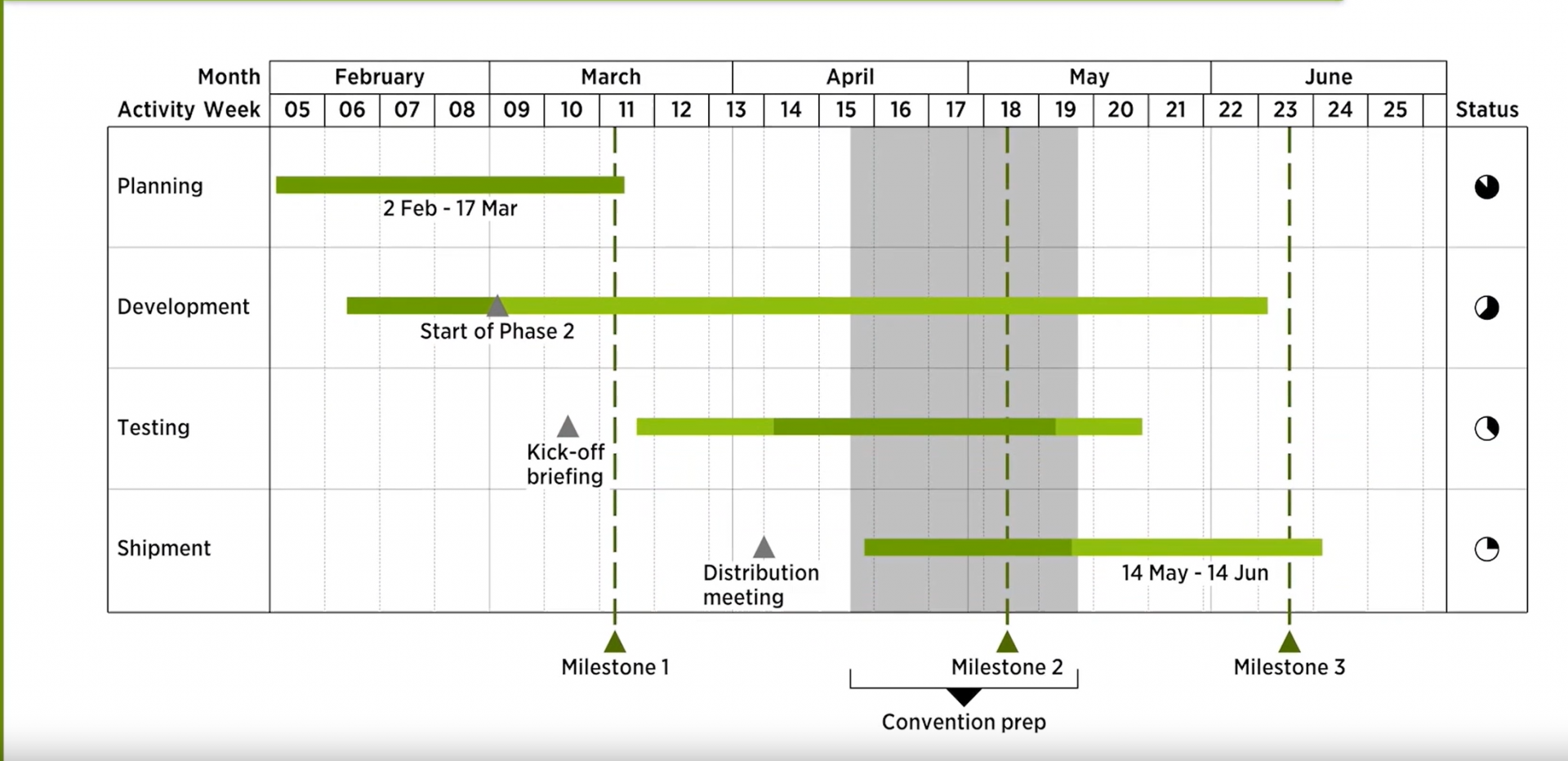
thinkcell坐标轴怎么调?thinkcell坐标轴改成百分比
在工作中,如果你要做数据汇报或者做各种图表,thinkcell 绝对是个好帮手。它可以帮我们快速在 PowerPoint 里做出各种精美的图表,超级省时间。不过,很多人用 thinkcell 的时候会卡在一些细节上,今天咱们就聊一聊“thinkcell坐标轴怎么调?thinkcell坐标轴改成百分比”这两个问题,教大家一些简单实用的方法,让你轻松搞定这些烦恼。...
阅读全文 >