发布时间:2024-05-20 09: 00: 00
品牌型号:联想GeekPro 2020
系统:Windows 10 64位专业版
软件版本:affinity photo V2.2
瀑布图常用于展示一段时间内监测量的数值变化情况,同时展示各数据项与总计项的比例关系,而折线图则用于展示数据随着连续时间变化的情况。两种图表一般是单独绘制的,如果要将两种图表组合起来,该怎么操作?本文会给大家演示thinkcell瀑布图加入折线图的相关操作,并介绍thinkcell瀑布图调整坐标轴刻度的方法。
一、thinkcell瀑布图加入折线图
thinkcell可以通过组合图表的方式,在一个版面中展示多维的信息,以获得更有价值的洞察或者让数据更容易理解。在本文的thinkcell教程演示中,我们会将折线图与瀑布图组合起来使用,其操作分步骤如下:
1.制作瀑布图
如图1所示,点击thinkcell功能区的元素按钮,在展开的图表模板中选择瀑布图相关的图表。thinkcell的瀑布图有两种,一种是展示累积数据(拥有总和项)的累积瀑布图,另一种展示缩减数据(拥有差值项)的缩减瀑布图。
本文会选择使用“累积瀑布图”作为演示例子。

瀑布图的数据表比较简单,如图2所示,在横向标签处输入时间项,在中间数据部分输入测量数值,最后在总计处输入“e”,即可在图表中显示总计值。

默认状态下,瀑布图无添加Y轴数值。如图3所示,点击图表,待出现蓝色框后右击,在弹出选项中点击“添加Y轴”,即可展示Y轴数值。

添加Y轴后,其刻度会根据数值中的最大值与最小值作范围设置。如果要调整Y轴刻度范围,可以点击选择Y轴后,将其拉长或缩短。

2.制作折线图
接下来,使用相同的数据制作折线图。为了让瀑布图与折线图能正确地组合,需保持数据、单位、刻度的一致性。
如图5所示,在thinkcell图表模板中选择“折线图”。

这里需要注意的是,如果要制作堆积折线图,需要对数据进行累加处理;如果是制作差值折线图,可以直接使用瀑布图的数据。由于本例制作的是堆积折线图,因此需先对月份数据进行累加处理。

完成数据的输入后,如图7所示,可以看到折线图默认使用降序的Y轴显示。为了与瀑布图的Y轴保持一致,需更改为升序的值。如图7所示,左击坐标轴上的数字,在弹出的属性窗口中设置“采用升序的值”。

3.组合图表
完成瀑布图与折线图的绘制后,在正式组合两张图表前,需保持数据以及图表坐标、单位的一致性。
1.保持纵坐标的最大值、最小值一致。通过拉动坐标轴,可调整最大值、最小值。
2.保持相同的宽度。
3.保持相同的高度。
关于高度与宽度的统一,如图8所示,可以同时选中两个图表后右击,在弹出窗口中选择“相同宽度”与“相同高度”。

完成以上调整后,将两个图表叠加起来,并删除重复的标签,如图9所示,即可获得加入折线图的瀑布图。

二、thinkcell瀑布图调整坐标轴刻度
上述我们提到可以通过拉动坐标轴的方式,调整坐标轴的最大刻度、最小刻度,具体怎么拉动呢?下面给大家详细演示一下。
如图10所示,点击Y轴后,会出现两个双向的箭头,拉动上方的箭头可以调整最大值,拉动下方的箭头可以调整最小值(如果无负值,一般保持为0)。

在调整坐标轴的最大刻度时,thinkcell会自动调整刻度的数值间距。比如将最大刻度调整至3000,其刻度的数值间距由200变成500。

如果要调整坐标轴的属性,如图12所示,点击选择Y轴后右击,可在弹出窗口中作以下主要调整:
1.添加标题。坐标轴的名称,默认标题为Y轴,可更改。
2.删除刻度标签。将数值标签删除。
3.删除刻度线。
4.添加网格线。
5.重置标尺。

三、小结
以上就是thinkcell瀑布图加入折线图,thinkcell瀑布图调整坐标轴刻度的相关内容。thinkcell提供了多达40种专业图表模板,可根据数据特点选择合适的图表并进行组合使用。为了更易于组合图表,thinkcell也提供了相同宽度、相同高度等功能,帮助快速统一坐标轴的数值与格式。如果对thinkcell的图表制作功能感兴趣,可以在thinkcell中文网站下载试用软件体验更多的功能。
展开阅读全文
︾
读者也喜欢这些内容:

think-cell怎么设置瀑布图 think-cell如何生成甘特图
没使用think-cell之前,我绘制甘特图和瀑布图时用的都是Excel,但是比较费时而且效果不太理想,后来看到身边同事在使用这款工具,我亲测试用后发现确实便捷好用,值得推荐给大家。现在带大家了解一下think-cell怎么设置瀑布图,think-cell如何生成甘特图的操作方法。...
阅读全文 >

thinkcell怎么画四个象限 thinkcell坐标轴最小值怎么修改
在日常工作中,四象限矩阵图是一种非常实用的图表,它可以综合分析两个维度的数据情况,方便大家综合分析后作出合理决策,为了让大家更好的了解四象限,接下来我们就通过thinkcell带大家了解一下thinkcell怎么怎么画四个象限, thinkcell坐标轴最小值怎么修改的相关内容。...
阅读全文 >

think-cell图表怎么显示百分比 think-cell怎么添加折线百分比
在实际工作我们经常会用到百分比数据,它能够清晰传达数据的相关比例和关系,如果将数据转化为百分比图表,将更加简单、直观,有助于我们做决策分析工作,但很多小伙伴对于在think-cell中添加百分比的具体流程不太清楚,今天我就来给大家分享一下think-cell图表怎么显示百分比,think-cell怎么添加折线百分比的相关操作。...
阅读全文 >
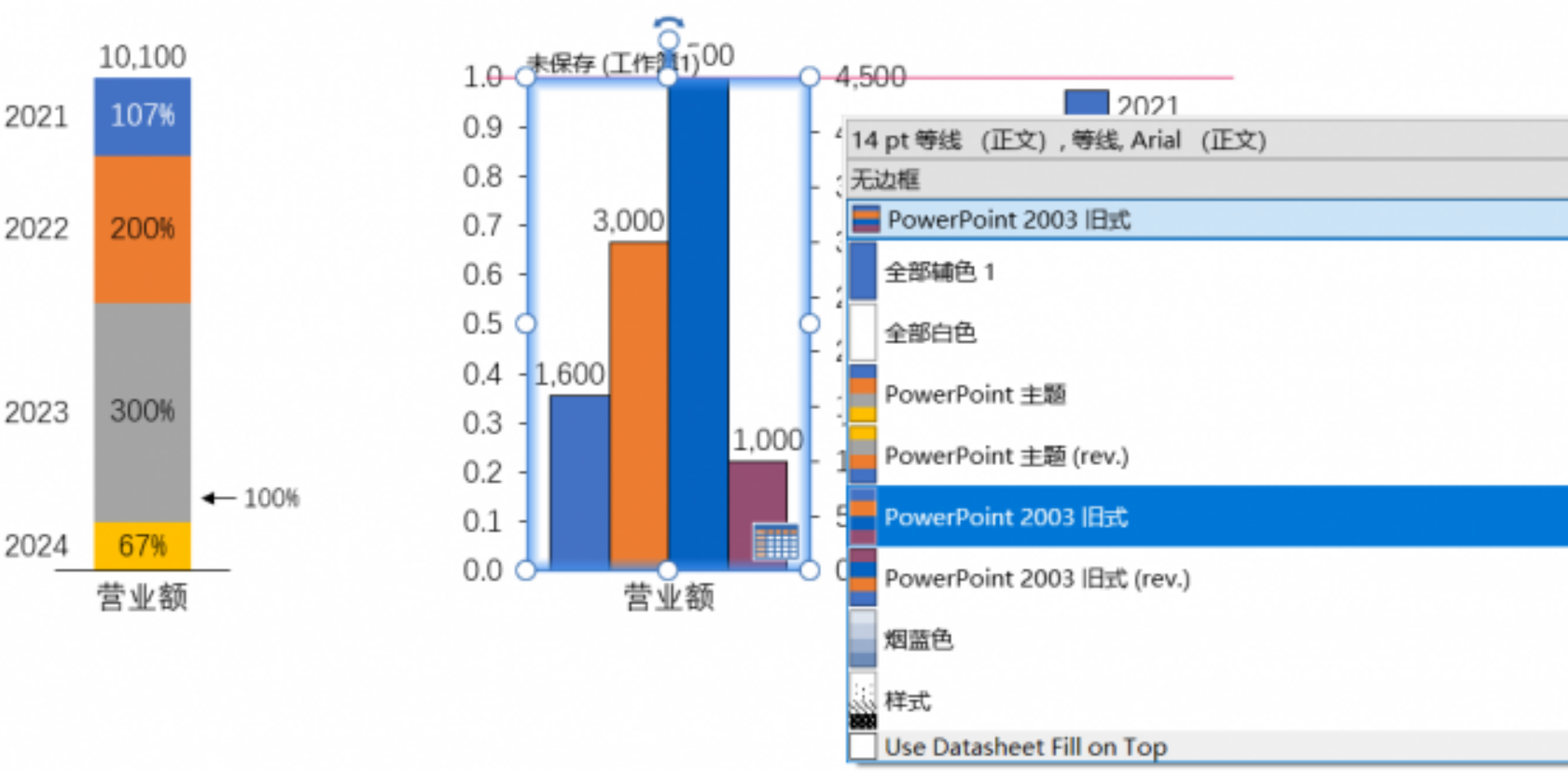
thinkcell簇状图如何显示百分号 thinkcell簇状图如何设置数字显示
大家在做PPT报告时,经常会用到thinkcell这个工具来做图表,尤其是簇状图,效果很棒。簇状图不仅能清晰地展示各个数据项之间的对比,看到数据差异一目了然。可是有时候,光是数字看起来有点干巴巴的,尤其是需要展示比例的时候,百分比会让整个图表显得更直观。...
阅读全文 >