发布时间:2025-01-06 09: 32: 00
大家在做PPT报告时,经常会用到thinkcell这个工具来做图表,尤其是簇状图,效果很棒。簇状图不仅能清晰地展示各个数据项之间的对比,看到数据差异一目了然。可是有时候,光是数字看起来有点干巴巴的,尤其是需要展示比例的时候,百分比会让整个图表显得更直观。今天咱们就来聊聊,thinkcell簇状图如何显示百分号和thinkcell簇状图如何设置数字显示,简单又实用,保证你做的图表超有质感!
其实,这些设置都不是难事,只需要简单几步,你就能把原本平凡的数据展示,变得既专业又好看。咱们一步一步来,保证看完这篇文章,你就能轻松搞定这些操作。现在,开始吧!
一、thinkcell簇状图如何显示百分号?
有时候,我们做图表的时候,数据用百分比来展示更加清晰,尤其是当你想展示某个部分占整体的比例时,百分比更能直观地传递信息。那要在thinkcell簇状图里显示百分号,该怎么操作呢?
选中你的数据系列
首先,你得打开PPT,把要修改的簇状图弄出来,接着选中你想要修改的图表中的数据系列。简单来说,就是选中数据上的那个数字。
进入数据标签设置
选中数据后,右键点击数据标签,弹出一个设置选项,选择“设置数据标签格式”进入设置界面。这一步很重要,点击进去就能看到各种设置选项。
切换成百分比显示
在这个设置界面里,找到“显示为”的选项,原本是数字显示的,咱们只需要把它切换成“百分比”。这么一来,你的数字就变成了百分比,后面会自动加上“%”符号。
调整小数位数
如果你不想显示过多的小数点,或者说你希望显示的百分比更简洁一点,可以在设置里调整小数点后面的位数。比如设置为0位,1位或2位,完全根据你的需求来调。
通过以上几个简单的步骤,你的簇状图数据就能完美地转换成百分比显示,简直比原来更直观。尤其是展示占比的时候,百分比比数字看起来要清晰得多。
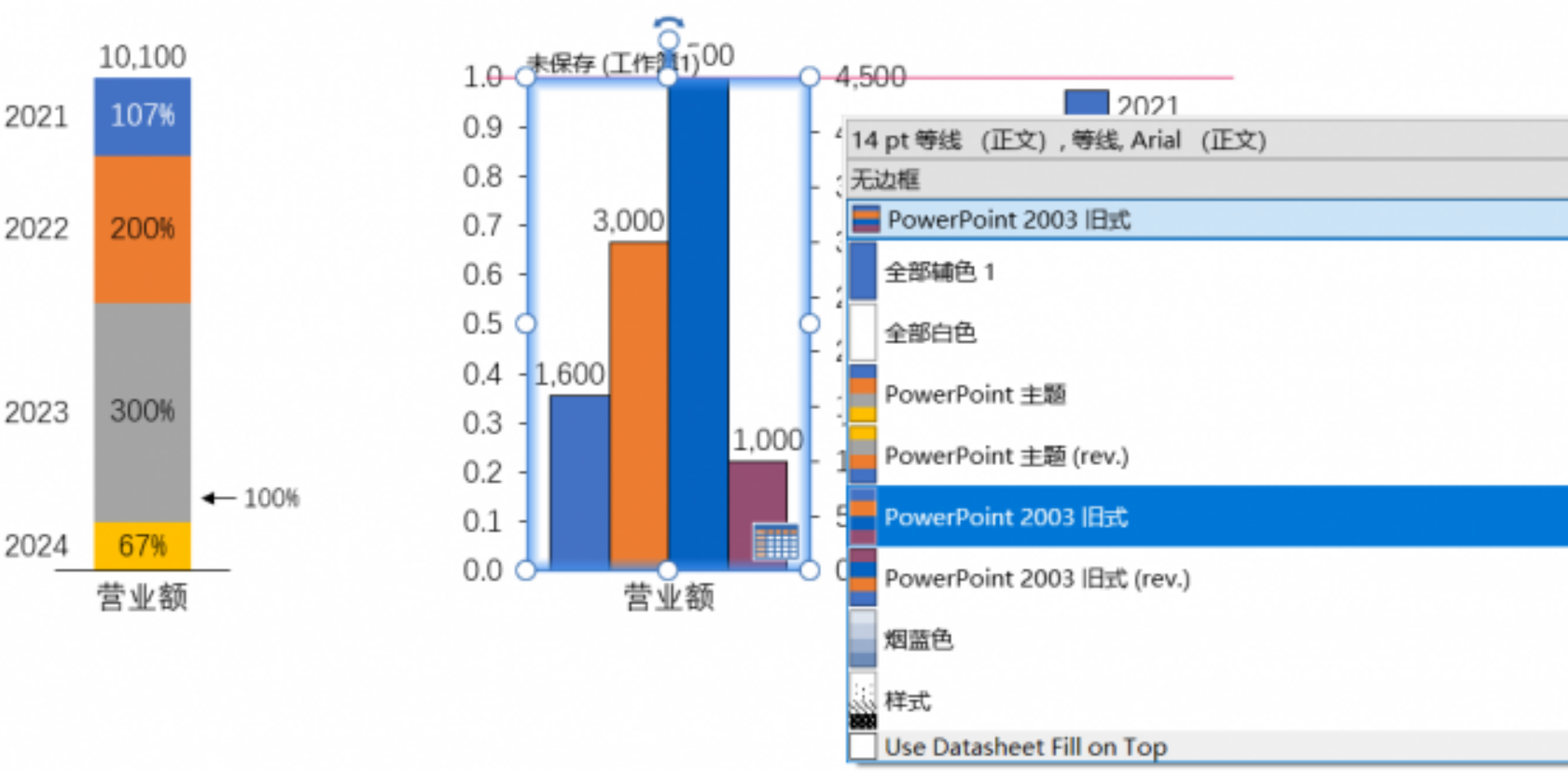
二、thinkcell簇状图如何设置数字显示
有的时候,我们更喜欢看到原始数据,而不是百分比。毕竟,不是所有情况都需要百分比显示,有些时候原始数字的展示更能突出重点。那么,怎么让thinkcell簇状图只显示数字呢?操作其实一样简单!
选中数据系列
和上面一样,首先你得选中你图表中的数据系列,点击数字标签。没错,就是选中你想要修改的那个数据项。
右键设置数据标签
选中数据后,右键点击,找到“设置数据标签格式”选项,进入设置面板。这个面板里能调整你所有想要显示的内容,包括数字、百分比,等等。
选择数字显示
在设置面板里,有一个“显示为”的选项。只要你选择“数字”而不是百分比,图表中的数据就会重新以原始数字显示。就这么简单,原来百分比的数字,瞬间就变回了正常的数字。
调整数字格式
如果你想对数字做更多调整,比如小数位数,设置成整数或者显示两位小数,完全可以在这里做调整。灵活性相当高,想怎么调整就怎么调整,特别适合不同的展示需求。
这样,你就能把图表中的数据从百分比转回原始数字,整个图表看起来简洁又直接。
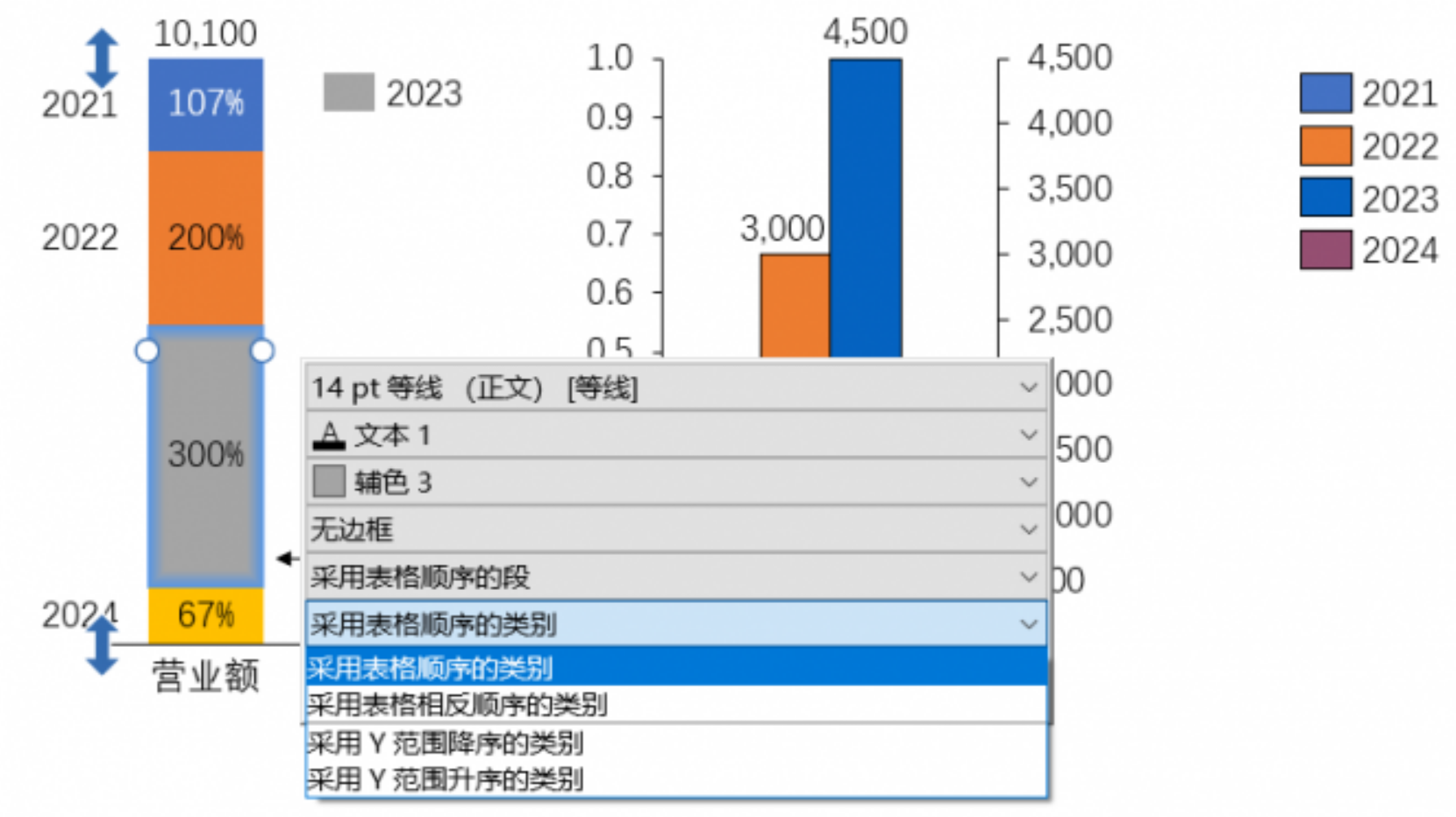
三、thinkcell怎么加百分比
有时候我们不仅仅想要百分比或者数字单独显示,而是想同时展示这两者。比如,你希望每个数据项既能看到实际数字,又能看到占比百分比,这样就能兼顾精确和直观。那么,如何在thinkcell簇状图里同时显示百分比和数字呢?
选中数据系列
和之前一样,打开PPT,选中你要修改的簇状图数据系列。
右键进入数据标签格式设置
选中数据后,右键点击,选择“设置数据标签格式”。这一步跟前面是一样的,别忘了点击进入设置界面。
勾选同时显示百分比和数字
在数据标签设置面板中,你会看到有两个选项:一个是“显示百分比”,另一个是“显示数字”。你只需要勾选这两个选项,图表上就会同时显示数值和百分比了。比如,数据标签就会显示成“30(25%)”这样的格式,既能看到具体数字,又能看到占比,超级直观。
调整标签样式和位置
如果你觉得数字和百分比显示得不够完美,thinkcell也提供了调整标签样式和位置的功能。你可以调整字体、颜色,甚至修改标签的位置,让它们看起来更加协调,不会遮挡数据。
这样,你就能轻松在thinkcell簇状图里同时显示百分比和数字,数据不仅看得更清楚,也能让报告更加专业。
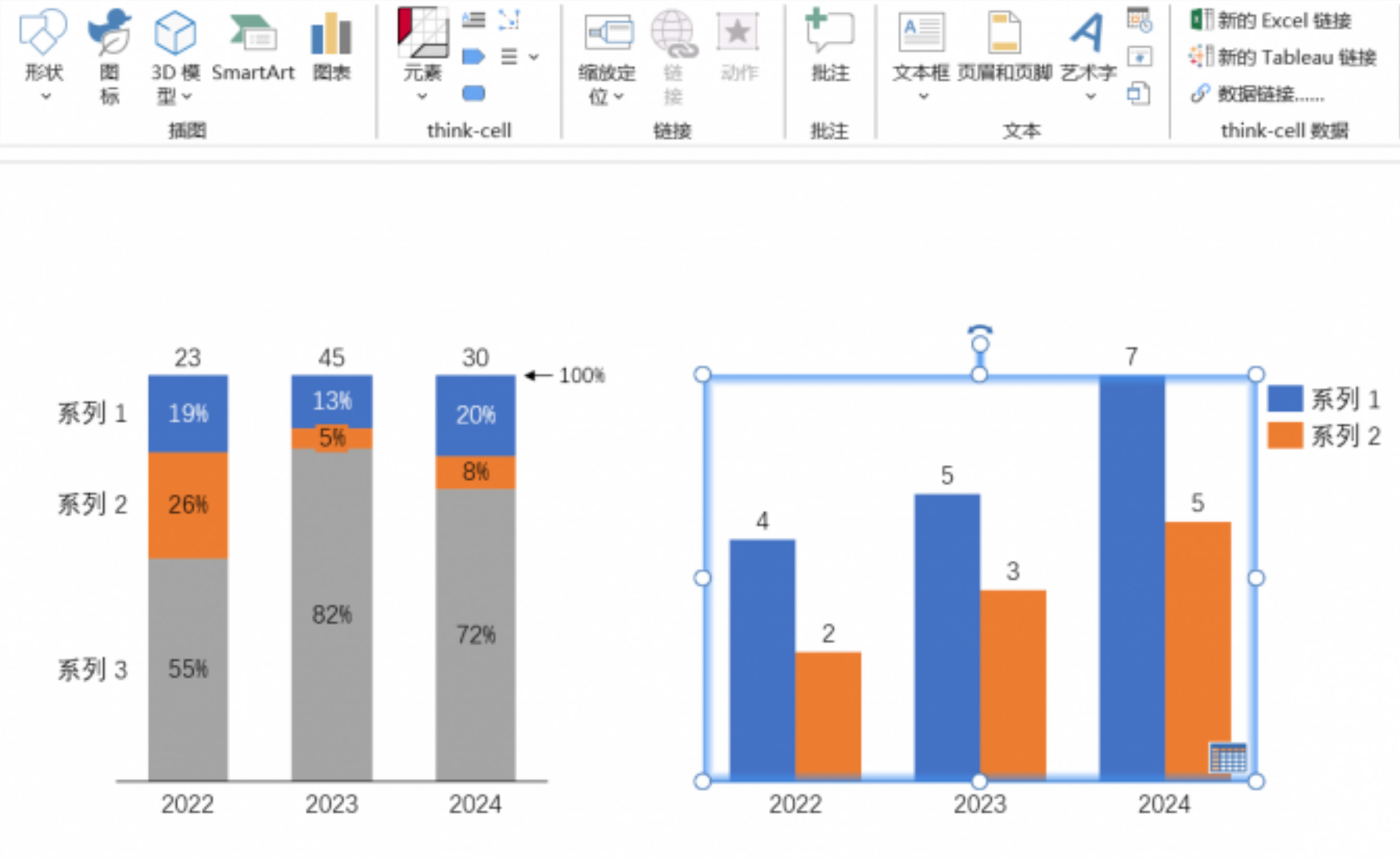
总结:
说了这么多,大家应该对thinkcell簇状图如何显示百分号?和thinkcell簇状图如何设置数字显示有了更清楚的了解吧!其实操作起来并不难,简单几步就能搞定。不论是想显示百分比、数字,还是同时显示这两者,thinkcell都能轻松满足你的需求。只要掌握了这些小技巧,做出来的图表看起来更加专业、直观。希望大家以后在做报告时,能把这些技巧用起来,让PPT更加出色
展开阅读全文
︾
读者也喜欢这些内容:

think-cell怎么在图下面加数据表 think-cell怎么在折线图上显示数字
不知道大家在使用think-cell进行数据展示时,会不会觉得单纯的图表展示有些单调、缺乏数据细节的呈现,想要在图表下加上数据表,让用户更全面了解数据内容,但却不知道怎么做。接下来我们就来教大家think-cell怎么在图下面加数据表,think-cell怎么在折线图上显示数字的操作方法。...
阅读全文 >

怎么在柱状图上显示数字 怎么在柱状图上显示百分比
今天要为大家分享的是think-cell柱形图的设置技巧,我们都知道,想要将数据图表做好,除了要注意图表的整体布局外,还需要在图表上标出具体数据和百分比,以便清晰反应数据的具体情况。接下来我们就以think-cell为例,来带大家了解一下怎么在柱状图上显示数字,怎么在柱状图上显示百分比的相关内容。...
阅读全文 >

怎么在柱状图上加一条线 怎么在柱状图里添加数据
本期给大家分享一个think-cell图表制作的技巧,我们经常会用图表来展示和分析数据 ,在进行数据汇报时,为了更方便看出业绩达标情况,直观呈现出实际完成数据与指标的差距,我们会在图表上加一条目标线。...
阅读全文 >

think-cell图怎么写单位 think-cell怎么调整数字后两位
众所周知,通过图表可以很好地展示数据情况,分析数据之间的关系和趋势,而在绘制图表时,注意图表中的关键性细节很重要。今天我们就来带大家了解think-cell图怎么写单位,think-cell怎么调整数字后两位的相关方法,帮助大家轻松掌握这些图表细节处理技巧。...
阅读全文 >