发布时间:2024-08-22 09: 00: 00
在商务演示和数据展示中,thinkcell是一款功能强大的PPT插件,能够帮助用户快速制作图表和调整表格。本文将详细探讨thinkcell如何图表快速制作?thinkcell如何调整表格宽度,并介绍thinkcell表格图标自定义。通过这些内容,帮助用户更好地理解和使用thinkcell,提高PPT制作的效率和质量。
一、thinkcell如何图表快速制作?
在使用thinkcell制作PPT图表时,其快速便捷的操作流程和强大的数据处理能力使其成为商务人士的首选工具。以下是thinkcell图表快速制作的详细步骤和方法:
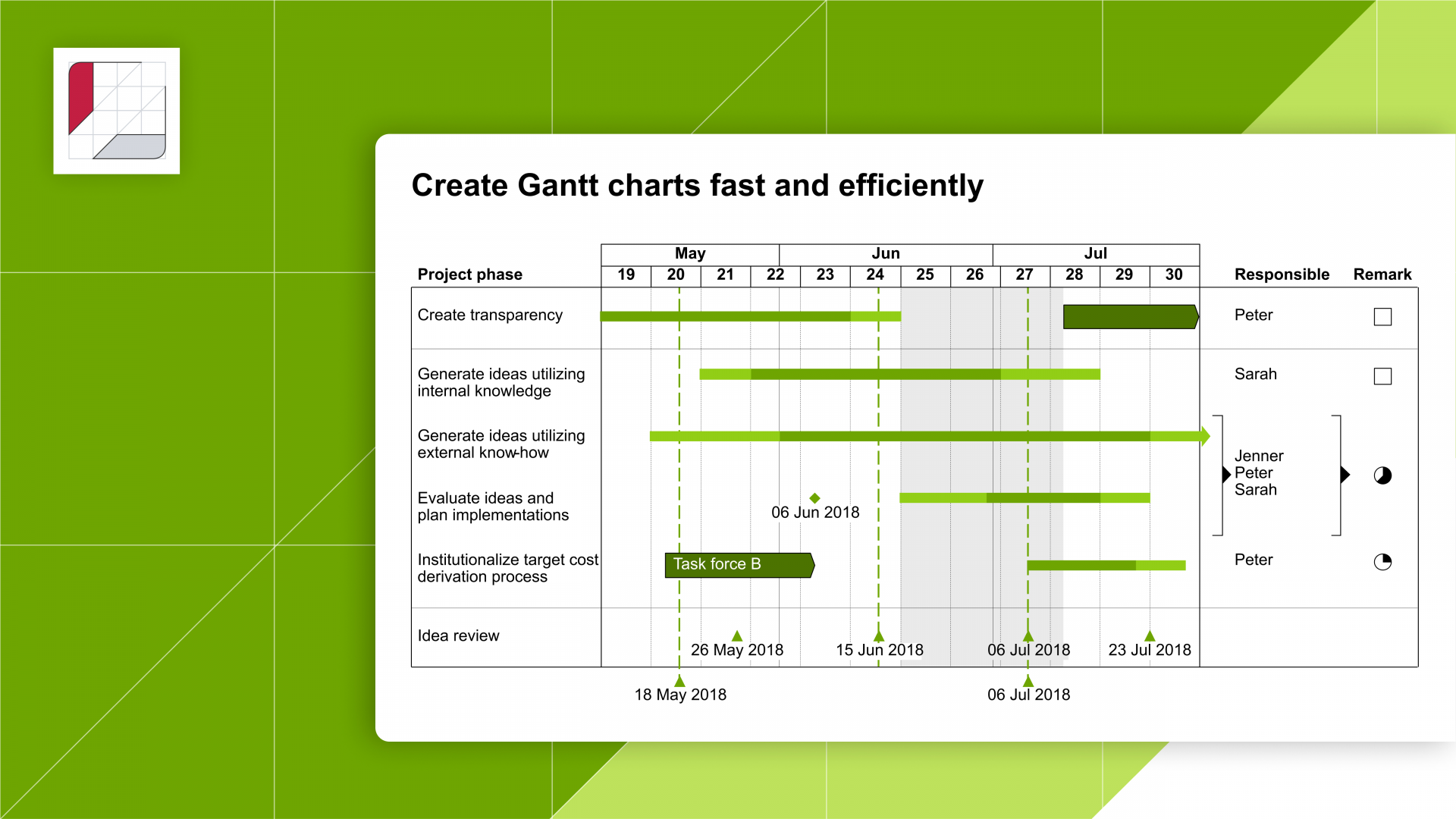
1. 安装和启动thinkcell:首先,确保已在电脑上安装thinkcell插件。打开PPT文件,点击顶部菜单栏中的thinkcell图标,启动thinkcell插件。
2. 插入图表:在PPT中选择需要插入图表的页面,点击thinkcell工具栏中的“图表”按钮,选择所需的图表类型。thinkcell支持多种图表类型,如柱状图、折线图、饼图、散点图等,满足不同的数据展示需求。
3. 输入数据:插入图表后,thinkcell会自动弹出一个数据编辑窗口。在数据编辑窗口中输入图表所需的数据,可以直接复制粘贴Excel表格中的数据,快速完成数据输入。数据编辑窗口与图表实时联动,数据输入完成后,图表会自动更新。
4. 自定义图表:根据实际需求,可以对图表进行自定义设置。点击图表中的元素,如柱状图的柱子或折线图的节点,右键选择“格式化”选项,调整颜色、样式和标签等。thinkcell提供丰富的自定义选项,使图表更加美观和专业。
5. 调整图表布局:thinkcell支持拖拽操作,可以轻松调整图表的布局和位置。选中图表后,拖动图表边缘的调整点,可以改变图表的大小和形状。通过这种方式,可以确保图表在PPT中的布局合理,视觉效果最佳。
6. 添加注释和标记:为了增强图表的可读性和解释性,可以在图表中添加注释和标记。点击图表中的元素,右键选择“添加注释”选项,输入注释内容。通过这种方式,可以帮助观众更好地理解图表中的数据和信息。
通过以上步骤,可以快速制作thinkcell图表,提高PPT制作的效率和质量。接下来,我们将探讨thinkcell如何调整表格宽度的方法。
二、thinkcell如何调整表格宽度
在PPT中使用thinkcell制作表格时,调整表格宽度是常见的需求。合理的表格宽度可以提高表格的可读性和美观度。以下是thinkcell调整表格宽度的详细步骤和方法:
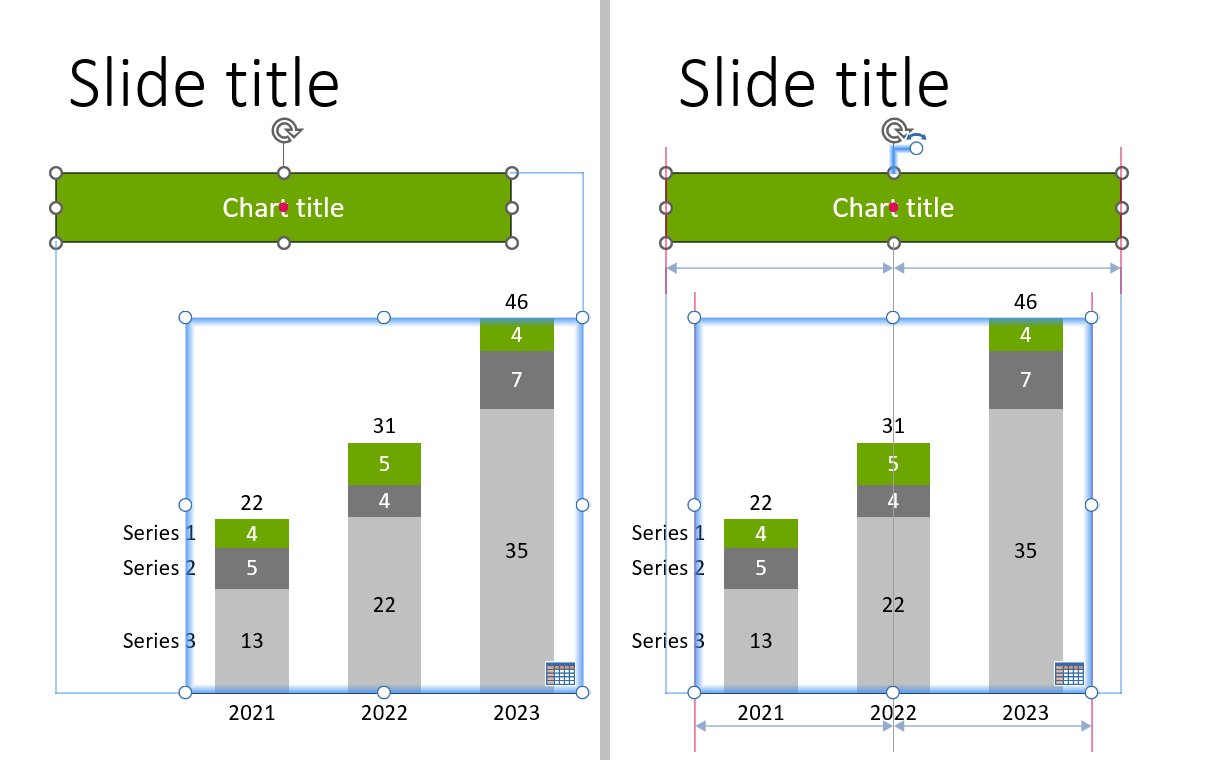
1. 选择表格:在PPT中选中需要调整宽度的thinkcell表格,点击表格中的任意单元格,激活表格编辑模式。
2. 调整列宽:将鼠标移动到表格列与列之间的分隔线上,当鼠标指针变为双箭头时,按住鼠标左键拖动,即可调整列宽。通过这种方式,可以灵活调整表格中各列的宽度,确保表格内容清晰可见。
3. 使用thinkcell工具栏:点击顶部菜单栏中的thinkcell图标,选择“调整列宽”选项。在弹出的对话框中,可以输入具体的列宽值,或者选择“自动调整列宽”选项,让thinkcell根据内容自动调整列宽。
4. 调整行高:与调整列宽类似,可以将鼠标移动到表格行与行之间的分隔线上,当鼠标指针变为双箭头时,按住鼠标左键拖动,即可调整行高。合理的行高可以提高表格的美观度和可读性。
5. 合并单元格:为了简化表格结构,可以将相邻的单元格合并。选中需要合并的单元格,右键选择“合并单元格”选项,thinkcell会自动合并选中的单元格。合并单元格可以使表格更加简洁和易读。
6. 分割单元格:如果需要将一个单元格分割成多个单元格,可以右键选择“分割单元格”选项,thinkcell会自动将选中的单元格分割成多个小单元格。分割单元格可以使表格更加灵活和多样。
通过以上方法,可以灵活调整thinkcell表格的宽度和高度,提高表格的可读性和美观度。最后,我们将介绍thinkcell表格图标自定义的方法。
三、thinkcell表格图标自定义
在PPT中使用thinkcell制作表格时,添加和自定义图标可以使表格更加直观和专业。以下是thinkcell表格图标自定义的详细步骤和方法:
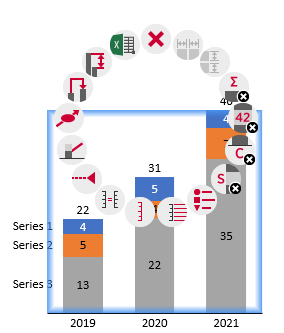
1. 插入图标:在thinkcell表格中,选中需要添加图标的单元格,点击右键选择“插入图标”选项。在弹出的图标库中,选择所需的图标类型和样式,点击“插入”按钮,图标会自动添加到选中的单元格中。
2. 自定义图标样式:选中已插入的图标,右键选择“格式化图标”选项。在弹出的对话框中,可以调整图标的颜色、大小和样式。通过自定义图标样式,可以使图标与表格的整体风格更加协调。
3. 使用自定义图标:thinkcell支持用户上传和使用自定义图标。在“插入图标”对话框中,点击“上传图标”按钮,选择本地的图标文件,上传后图标会自动添加到图标库中。通过这种方式,可以使用企业的LOGO或特定的图标,增强表格的品牌识别度。
4. 删除图标:如果需要删除已添加的图标,选中图标,右键选择“删除图标”选项,图标会自动从单元格中删除。删除图标可以使表格更加简洁和整洁。
5. 移动图标:在thinkcell表格中,选中已插入的图标,按住鼠标左键拖动,可以将图标移动到其他单元格。通过这种方式,可以灵活调整图标的位置,使表格内容更加直观和合理。
6. 批量操作:thinkcell支持对多个图标进行批量操作。选中多个单元格中的图标,右键选择“批量操作”选项,可以对选中的图标进行批量调整和编辑。批量操作可以提高工作效率,节省时间。
通过以上方法,可以在thinkcell表格中灵活添加和自定义图标,使表格更加直观和专业,提高PPT的视觉效果和表达能力。
综上所述,本文详细探讨了thinkcell如何图表快速制作,分析了thinkcell如何调整表格宽度的方法,并总结了thinkcell表格图标自定义的步骤。希望这些信息能够帮助您更好地理解和使用thinkcell,提高PPT制作的效率和质量,实现更高效的商务演示和数据展示。
展开阅读全文
︾
读者也喜欢这些内容:

thinkcell怎么设置两个坐标轴 thinkcell怎么移动坐标轴
为了在同一个图表中展示两组不同类型的数据,我们常常会设置两个坐标轴,以便更直观的分析和比较。很多小伙伴不知道具体的操作方法,下面就带大家来了解一下thinkcell怎么设置两个坐标轴,thinkcell怎么移动坐标轴的操作方法,以便我们能更准确地表达和呈现数据内容。...
阅读全文 >

thinkcell如何切换表格行列 thinkcell表格怎么添加数据标签
在日常工作中,我们经常需要使用表格来整理数据,然而有时候表格的行列顺序不符合我们的要求,这就得需要进行行列切换,接下来本文将详细介绍thinkcell如何切换表格行列,thinkcell表格怎么添加数据标签的相关内容,帮助大家更有效地处理数据。...
阅读全文 >

think-cell子母饼图怎么做 think-cell怎么设置饼图数值
当我们想要展示各个数据的总和时,很多人可能会首先想到饼图,如果想要体现整体中各个部分所占的比例关系,我们可以通过子母饼图进行展现。下面本文就给大家介绍一下think-cell子母饼图怎么做,think-cell怎么设置饼图数值的相关内容,帮助大家有效利用think-cell插件来制作子母饼图。...
阅读全文 >

think-cell图表里面如何加数据表 think-cell图表删除数据标签
think-cell是一款非常实用的图表插件,可以快速创建各种图表,我们在对think-cell中的图表进行编辑修改时,有时候会遇到需要新增数据表的情况,接下来本文将为大家介绍think-cell图表里面如何加数据表,think-cell图表删除数据标签的方法。...
阅读全文 >