发布时间:2024-11-20 09: 00: 00
大家在做PPT或者项目管理的时候,可能都会用到thinkcell这款超实用的工具。尤其是它的甘特图功能,帮你轻松规划项目时间表。今天,咱们就聊聊两个实用技巧:thinkcell怎么选中所有标签?thinkcell甘特图怎么复制表格?相信这两个问题困扰过不少用户,今天就来给大家解决一下。
一、thinkcell如何选中所有标签?
你知道在thinkcell中,标签是很重要的一个部分。它能帮助你标明甘特图中的任务、项目进度等信息。有时候,做报告或调整图表时,你需要一次性选中所有标签。怎么操作呢?
打开thinkcell图表
首先,确保你已经在PowerPoint里插入了thinkcell的图表。无论是甘特图、气泡图,还是其他类型的图表,标签通常都附着在任务或元素上。你需要操作这些标签,才可以快速进行批量编辑。
选择标签
你可以右键点击图表中的任意标签,然后选择“选中所有标签”。这样,所有的标签就被选中了。如果你有很多标签,手动一个个选非常麻烦,直接全选就方便多了。
使用快捷键
除了右键菜单,你还可以通过快捷键来实现全选操作。比如,你可以直接按下Ctrl+A,thinkcell就会帮你选中图表中的所有标签。这个方法超简单,完全不费力。
批量修改标签
一旦选中所有标签,你就可以批量修改它们的内容、样式、颜色等。这对图表的格式化工作特别有用,特别是当你需要做大量的调整时,操作起来超方便。
通过这些简单的操作,thinkcell中所有标签就能被轻松选中,效率大大提高。
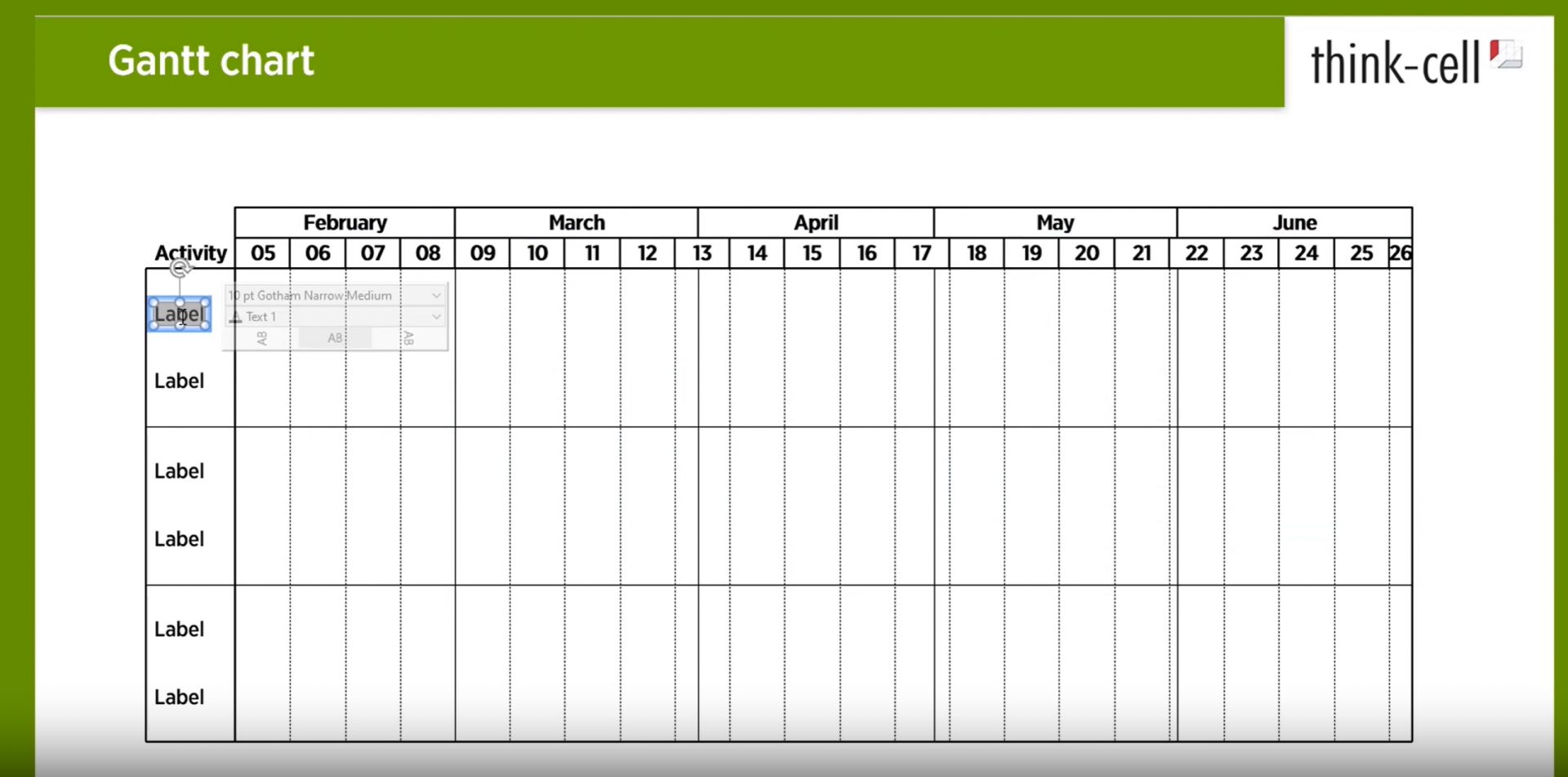
二、thinkcell甘特图怎么复制表格?
在项目管理中,thinkcell的甘特图功能可以帮你清晰地展示任务的进度和时间安排。有时候,你可能需要将甘特图中的数据表格复制到其他地方,比如Excel、Word里,这该怎么做呢?
选中甘特图中的表格数据
首先,确保你已经在PowerPoint中插入了thinkcell甘特图,并且显示出了数据。点击甘特图中的任意任务条,这时候,你就可以看到任务的详细数据。然后,选择你想复制的表格区域。
复制数据
选中数据后,右键点击图表区域,选择“复制表格”选项。这样,你的甘特图表格数据就会被复制到剪贴板中了。
粘贴到其他应用
复制完之后,你可以将数据粘贴到Excel、Word或其他办公软件里。通常情况下,thinkcell会保留表格的原有格式,不用担心格式错乱的问题。
注意表格的格式
有时候,复制粘贴后会出现一些格式兼容性的问题,特别是表格样式在不同软件之间可能会有所不同。如果遇到这种情况,可以在Excel里对表格做一些调整,确保格式一致。
掌握了这些技巧,thinkcell甘特图的数据就能轻松复制到其他文档,帮助你快速整理和展示信息。
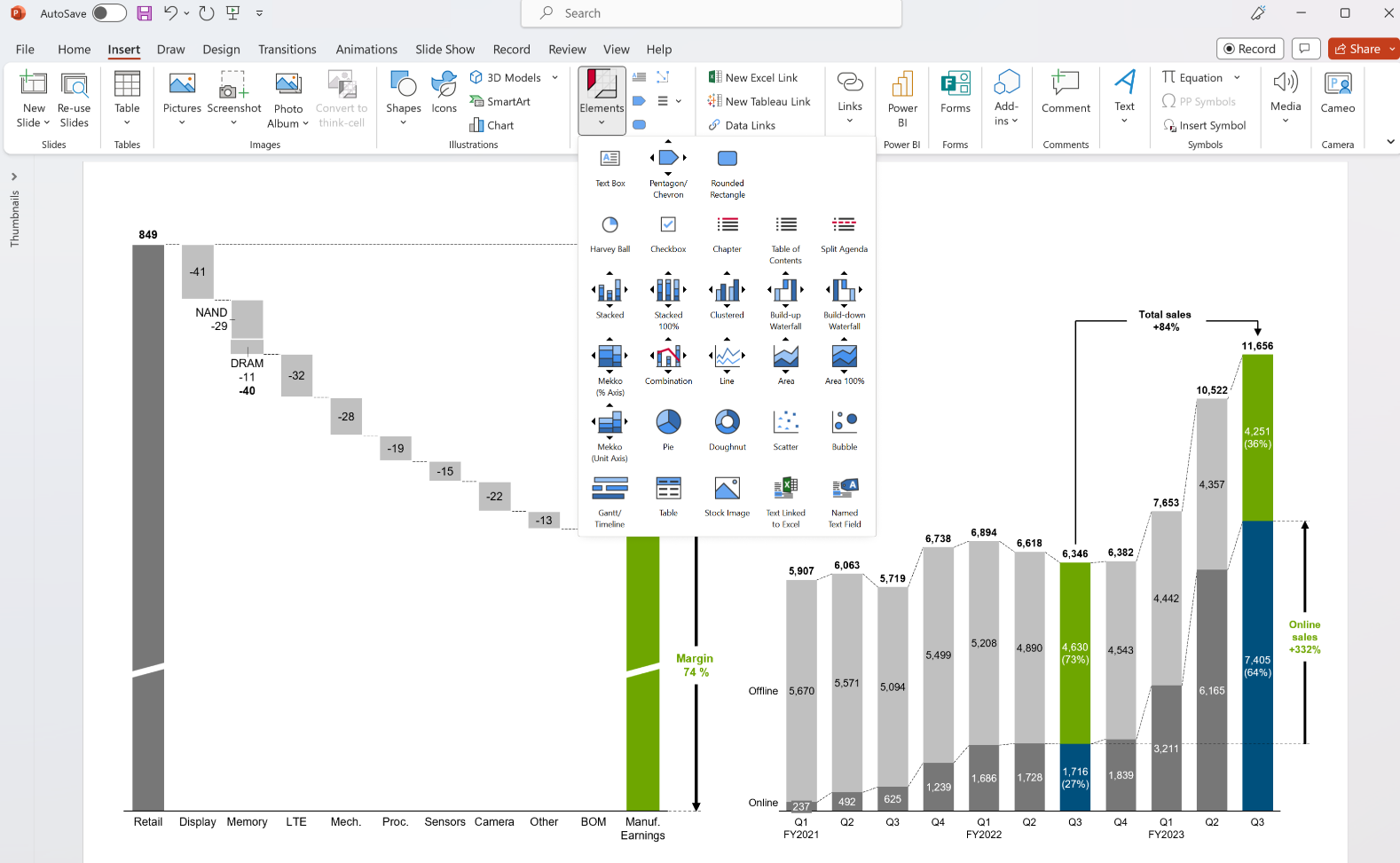
三、thinkcell怎么画气泡图?
气泡图是一种非常直观的图表,用来展示不同数据点之间的关系,特别适合展示多个维度的数据。在thinkcell里,制作气泡图非常简单,下面就来看看具体操作步骤:
选择气泡图模板
在PowerPoint中,打开thinkcell插件,点击“插入图表”按钮,选择“气泡图”。你会看到一个默认的气泡图模板出现在页面上。
输入数据
点击图表中的任意气泡,thinkcell会弹出数据输入框。你可以在这里输入气泡图所需的数据,例如每个气泡的大小、位置等。数据输入完成后,气泡的大小、颜色和位置都会自动调整。
自定义气泡样式
如果你想让图表看起来更符合你的需求,可以自定义气泡的样式。例如,可以调整气泡的颜色、大小,甚至改变透明度,来突出不同的数据维度。
调整气泡位置
在thinkcell里,气泡的位置可以手动调整。只要点击并拖动气泡,你就可以轻松改变它们在图表中的位置。thinkcell会自动更新图表,确保所有数据点的准确性。
展示更多维度数据
thinkcell的气泡图不仅仅展示基本数据,它还可以通过气泡的大小和颜色来表示更多的数据维度,特别适合在复杂数据分析中使用。
通过thinkcell,你可以快速创建和调整气泡图,清晰展示数据间的关系,不需要复杂的操作。
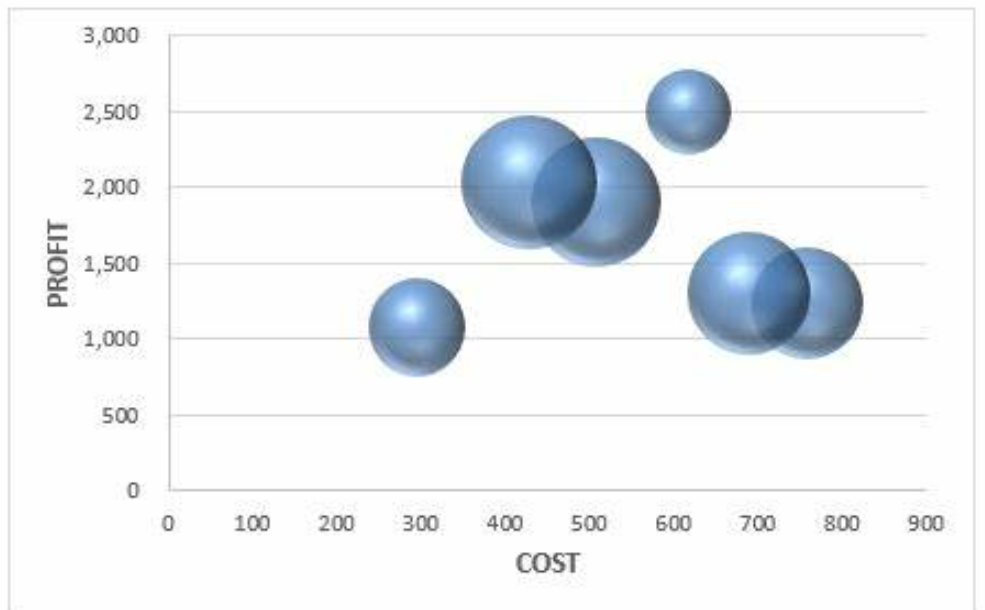
总结
thinkcell怎么选中所有标签?thinkcell甘特图怎么复制表格?这两个问题看似简单,实际上对工作中的高效操作帮助巨大。掌握了这些技巧之后,你不仅能提高工作效率,还能制作出更专业的报告和图表。如果你需要在工作中用thinkcell绘制气泡图、甘特图等图表,以上的技巧都会帮你省去不少麻烦。希望今天的分享能帮助你更好地使用thinkcell,让你的工作更加得心应手。
展开阅读全文
︾
读者也喜欢这些内容:

think-cell图怎么写单位 think-cell怎么调整数字后两位
众所周知,通过图表可以很好地展示数据情况,分析数据之间的关系和趋势,而在绘制图表时,注意图表中的关键性细节很重要。今天我们就来带大家了解think-cell图怎么写单位,think-cell怎么调整数字后两位的相关方法,帮助大家轻松掌握这些图表细节处理技巧。...
阅读全文 >

thinkcell怎么画四个象限 thinkcell坐标轴最小值怎么修改
在日常工作中,四象限矩阵图是一种非常实用的图表,它可以综合分析两个维度的数据情况,方便大家综合分析后作出合理决策,为了让大家更好的了解四象限,接下来我们就通过thinkcell带大家了解一下thinkcell怎么怎么画四个象限, thinkcell坐标轴最小值怎么修改的相关内容。...
阅读全文 >

thinkcell配色可以更改吗 如何更改think-cell图表的默认颜色
在进行数据展示时,要想通过thinkcell让图表更具有吸引力,我们需要对图表进行美化设计,但不少小伙伴会有这个疑问,thinkcell的图表配色可以自定义调整吗?话不多说,今天我们就来一起看一下thinkcell配色可以更改吗,如何更改think-cell图表的默认颜色的相关内容,帮助大家能灵活的设计图表颜色。...
阅读全文 >

thinkcell甘特图如何设置日期 thinkcell甘特图怎么将日期改为周显示
今天来给大家分享thinkcell甘特图的日期制作,在甘特图中我们可以设置项目的开始、结束及持续时间,来直观展示项目时间线和进度,接下来就为大家详细介绍一下thinkcell甘特图如何设置日期,thinkcell甘特图怎么将日期改为周显示的相关操作,以便大家能够通过thinkcell插件优化项目管理流程。...
阅读全文 >