发布时间:2024-06-19 15: 48: 00
在现代商务和数据展示中,PPT已经成为不可或缺的工具。而Thinkcell作为一款强大的PPT插件,能够帮助用户快速创建专业的高级数据表和动态数据表。然而,许多用户在安装Thinkcell后,可能会遇到在PPT中找不到插件的问题。本文将详细探讨安装thinkcell在ppt里找不到的原因和解决方法,以及thinkcell安装后怎么操作使用步骤,并介绍thinkcell如何快速制图,帮助用户充分利用这款高效的商业数据表工具。
一、安装thinkcell在ppt里找不到?
在安装Thinkcell后,如果在PPT中找不到插件,可能有以下几种原因:
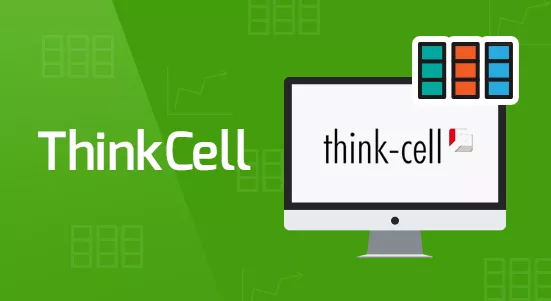
1. 安装路径问题:在安装Thinkcell时,确保选择了正确的安装路径。通常,Thinkcell会自动检测并安装到Microsoft Office的默认插件目录。如果安装路径不正确,插件可能无法正常加载。
2. Office版本兼容性:检查所使用的Office版本是否与Thinkcell兼容。Thinkcell支持的Office版本包括Office 2013、2016、2019和Microsoft 365等。如果使用的Office版本过低或不在支持范围内,可能会导致插件无法显示。
3. 插件加载问题:在PPT中,点击“文件”菜单,选择“选项”,然后点击“加载项”。在加载项窗口中,确保Thinkcell插件已被勾选并处于启用状态。如果插件被禁用,手动启用后即可显示在PPT中。
4. 重启PPT和电脑:有时安装后需要重启PPT或电脑才能使插件生效。关闭所有Office应用程序,重新启动电脑后,再次打开PPT检查插件是否显示。
5. 重新安装Thinkcell:如果以上方法都无效,可以尝试重新安装Thinkcell。卸载现有版本,重新下载并安装最新版本的Thinkcell,确保安装过程中没有出现错误。
通过以上方法,用户可以解决安装Thinkcell在PPT里找不到的问题,确保插件正常加载和使用。
二、thinkcell安装后怎么操作使用步骤
安装Thinkcell后,正确操作使用步骤可以帮助用户快速上手,以下是详细步骤:
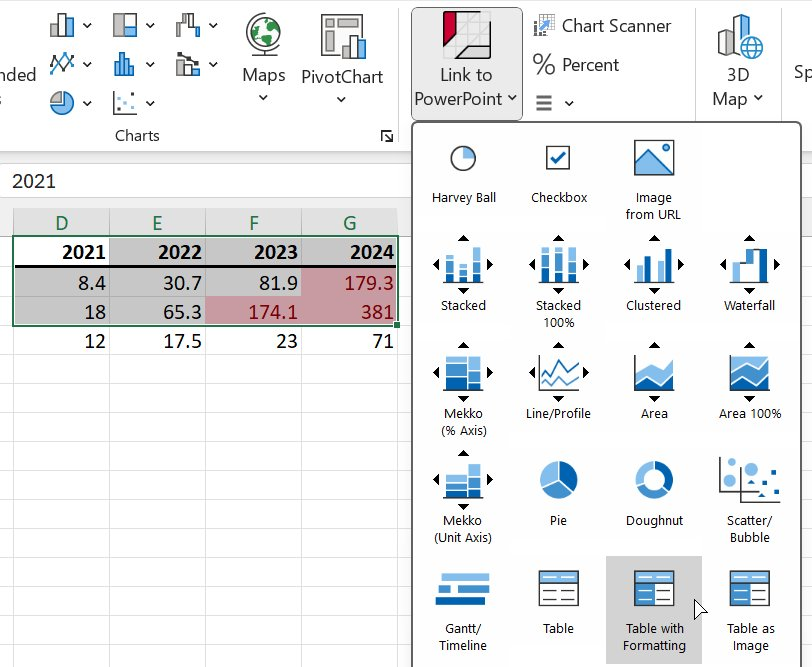
1. 启动PPT并加载Thinkcell:打开PPT,确保Thinkcell插件已正确加载。在PPT的功能区中,可以看到Thinkcell的图标和菜单。如果没有显示,请按照上述方法检查并启用插件。
2. 插入图表:在PPT的Thinkcell菜单中,点击“插入图表”按钮。会弹出一个图表类型选择窗口,用户可以选择需要插入的图表类型,包括柱状图、条形图、饼图、甘特图等。选择合适的图表类型后,点击“确定”按钮。
3. 编辑图表数据:插入图表后,会自动弹出Thinkcell数据编辑窗口。在这个窗口中,用户可以输入和编辑图表数据。Thinkcell的数据编辑界面类似于Excel,支持各种数据输入和公式计算。输入完成后,关闭数据编辑窗口,图表会自动更新并显示在PPT中。
4. 自定义图表样式:Thinkcell提供了丰富的图表样式和格式选项。用户可以右键点击图表,选择“格式”选项,调整图表的颜色、字体、边框和背景等。通过自定义图表样式,可以使图表更加美观和专业。
5. 添加动态数据表:Thinkcell支持创建动态数据表,用户可以在图表中添加动态数据标签和注释。通过拖拽操作,可以轻松调整数据标签的位置和内容,确保数据展示的清晰和准确。
通过以上步骤,用户可以在PPT中使用Thinkcell创建和编辑各种高级数据表和动态数据表,提升数据展示的效果和专业性。
三、thinkcell如何快速制图
Thinkcell不仅提供了丰富的图表类型,还支持快速制图功能,以下是具体方法:
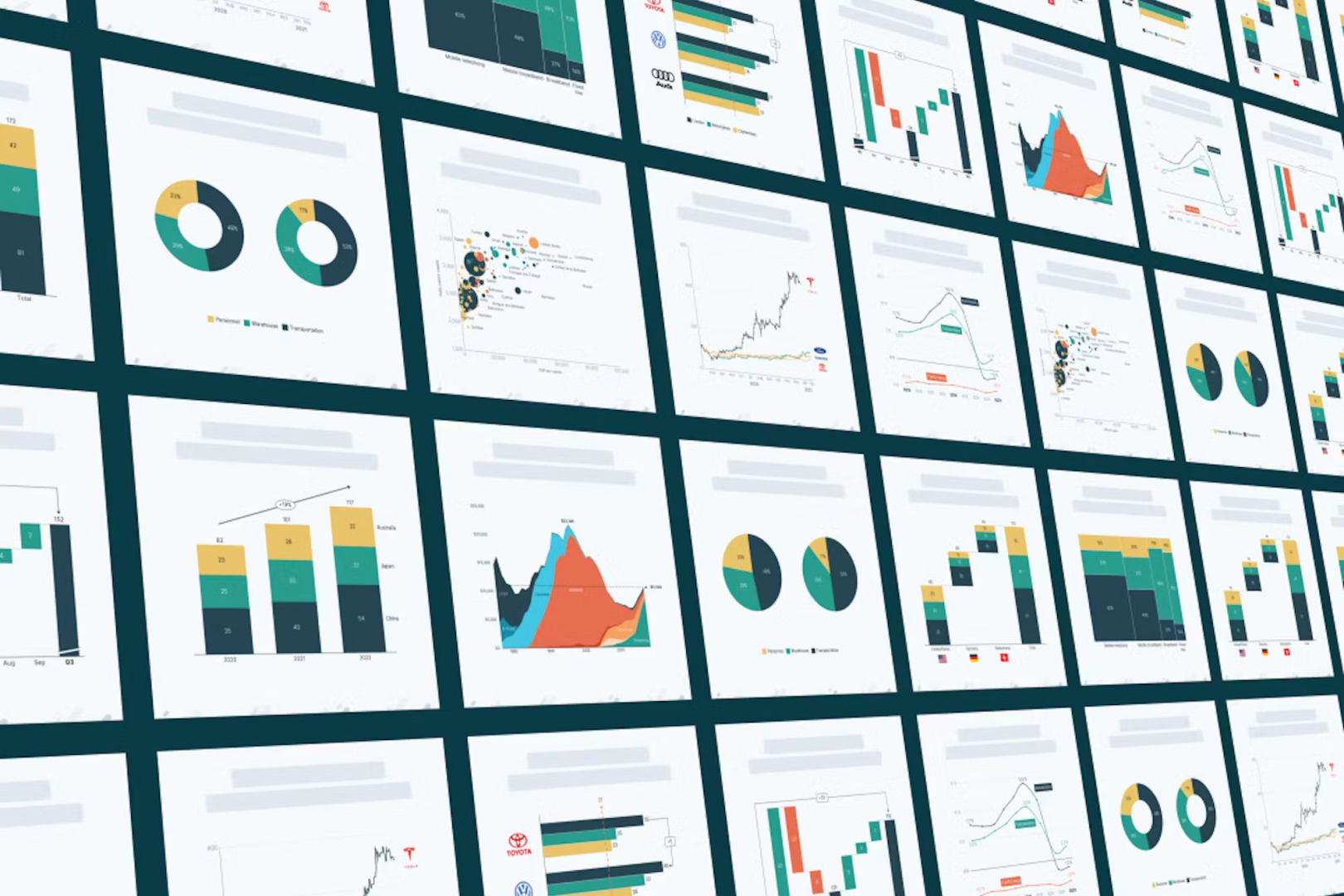
1. 使用快捷键:Thinkcell支持多种快捷键操作,帮助用户快速插入和编辑图表。例如,按下`Ctrl + Shift + T`可以快速插入图表,按下`Ctrl + Shift + E`可以打开数据编辑窗口。通过使用快捷键,可以大大提高制图效率。
2. 模板和样式库:Thinkcell内置了多种图表模板和样式库,用户可以选择预设的模板快速创建图表。在插入图表时,选择“使用模板”选项,可以快速应用预设的图表样式,节省时间和精力。
3. 复制和粘贴:在PPT中,用户可以通过复制和粘贴操作,快速创建相似的图表。复制现有的Thinkcell图表,在新的幻灯片中粘贴,然后修改数据和样式,可以快速生成多个相似的图表。
4. 批量编辑:Thinkcell支持批量编辑功能,用户可以同时选择多个图表,进行统一的样式调整和数据更新。例如,选中多个图表后,可以一次性调整它们的颜色、字体和边框等属性,提高工作效率。
5. 数据链接:Thinkcell可以与Excel等数据源进行链接,自动更新图表数据。在数据源文件发生变化时,Thinkcell会自动同步更新PPT中的图表,确保数据的实时性和准确性。
通过这些方法,用户可以利用Thinkcell的快速制图功能,轻松创建专业的高级数据表和动态数据表,提升数据展示的效率和效果。
安装thinkcell在ppt里找不到?thinkcell安装后怎么操作使用步骤,这些问题在实际使用中可能会遇到,但只要掌握了正确的方法和技巧,就能轻松解决。此外,了解thinkcell如何快速制图,可以帮助用户更高效地利用这款PPT插件,提升数据展示和商业数据表的制作水平。
安装thinkcell在ppt里找不到?thinkcell安装后怎么操作使用步骤,通过本文的详细介绍,用户可以更好地理解和应用Thinkcell,确保插件的正常使用和高效制图,为商务演示和数据展示提供有力支持。
展开阅读全文
︾
读者也喜欢这些内容:

think-celI软件怎么打不开 think-cell怎么解决启动问题
在使用think-celI过程中难免会遇到各种各样的问题,比如下载好软件之后想体验一下图表编辑功能,但think-cell数据表却无法打开,或者打开之后出现闪退情况,给用户带来诸多不便。接下来,我们将为大家分析一下think-celI软件怎么打不开,think-cell怎么解决启动问题的常见原因及解决方法。...
阅读全文 >

think-cell如何安装到PPT think-cell如何集成Excel
在职场中,一款好用的图表制作工具能让我们的工作事半功倍,今天就来给大家推荐一款强大的PPT插件——think-cell,它提供了超过40种图表类型,功能丰富,能大大节省我们的时间和精力。今天我们就详细说说think-cell如何安装到PPT,think-cell如何集成Excel的操作方法。...
阅读全文 >

think-cell图表为什么显示不全PPT里 think-cell如何显示数据表
在使用think-cell制作图表时,你是否遇到过数据太多,图表无法展示或者图表展示不完全的情况,这无疑给我们的工作带来了不小的困扰,接下来本文将深入探讨think-cell图表为什么显示不全,PPT里think-cell如何显示数据表的问题,为大家提供一个实用的解决方案。...
阅读全文 >
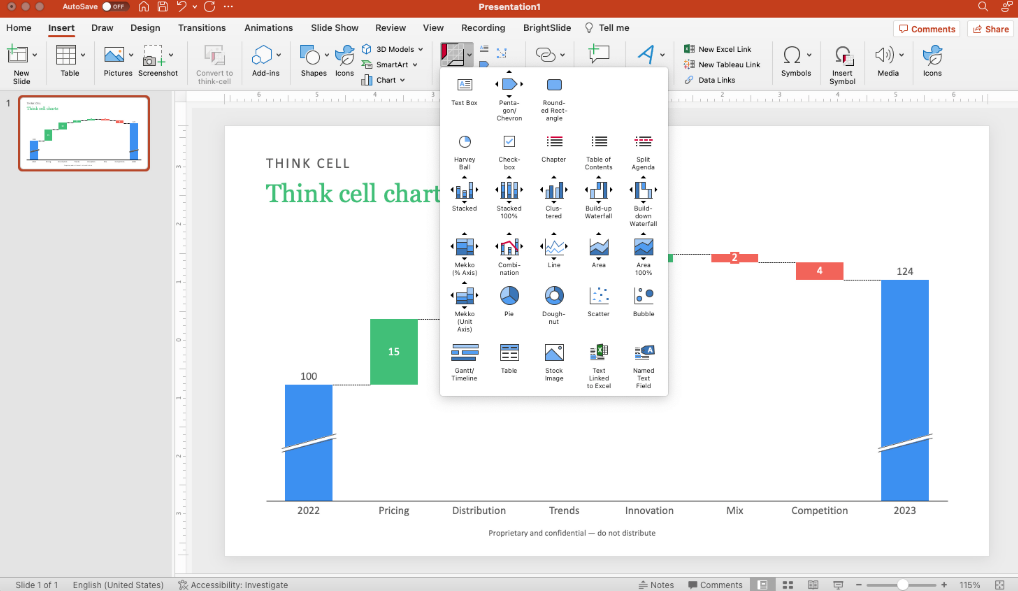
thinkcell甘特图添加子项目thinkcell怎么增加多系列?
现在,项目管理用甘特图已经是标配了,尤其是那些需要清晰展示任务安排的工作。用thinkcell做甘特图,不仅效率高,而且界面简洁,操作也特别方便。不过,有些小技巧可能你还不知道,比如怎么给甘特图加子项目,怎么让多个系列的数据一起显示,或者怎么给甘特图加竖线。...
阅读全文 >